معمولاً هنگامی که شما سخت افزاری را می خرید، درایورهای آن همراه با یک سی دی درون جعبه ی سخت افزار می باشند. اگر شما این سی دی مورد نظر را گم کنید همیشه می توانید براحتی درایورهای مورد نیاز را از شرکت سازنده ی آن درایور دانلود کنید. اما چه می کنید اگر ندانید که درایور ناشناخته متعلق به چه شرکتی است؟ این مشکل یک راه حل بسیار ساده دارد که وبلاگ Vinod Chandramouli راه حلش را بیان می کند.

هر سخت افزاری یک شماره ی شرکت (Vendor ID) و یک شماره ی سخت افزار (Device ID) دارد. اگر شما بتوانید این شماره ها را بیابید، براحتی قادر خواهید بود تا شرکت و سخت افزار مورد نظر را پیدا کنید. حال در این آموزش قصد داریم تا روش یافتن این شماره ها را به شما بیاموزیم، پس با ما همراه باشید….
۱- پنجره ی Device Manager را باز کنید. برای اینکار به کنترل پنل رفته بروی System کلیک کنید، در تب Hardware گزینه ی Device Manager را انتخاب نمایید.
۲- معمولاً درایور های ناشناخته در این پنجره با نام های Other Device یا Unknown Device شناخته می شوند. پس براحتی می توانید آنها را پیدا کنید. یک راه آسان دیگر برای یافتن آنها دقت به علامت سوال کنار آن درایورها می باشد.
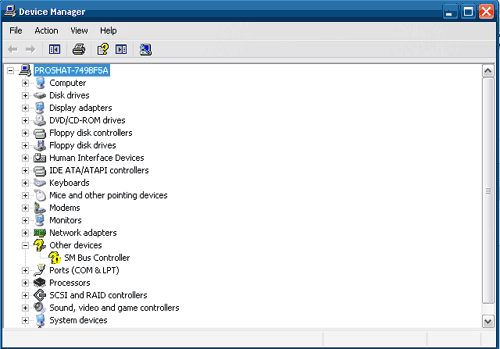
۳- بروی درایور نا شناخته راست کلیک کرده و گزینه ی Properties را انتخاب کنید.
۴- در پنجره ی تنظیمات بروی تب Details کلیک کرده و از منوی کشویی درون آن تب، گزینه ی Device Instance ID را انتخاب کنید.
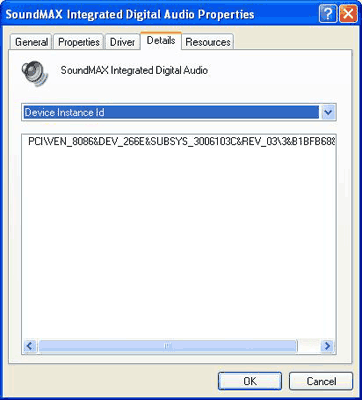
۵- حال شما باید کدی شبیه به کد زیر را داشته باشید:
PCI\VEN_8086&DEV_27DC&SUBSYS_30868086
&REV_01\4&1E46F438&0&40F0
۶- در نوشته ی بالا آن قسمت از متن که با رنگ قرمز مشخص شده است شماره ی شرکت (Vendor ID) و آن قسمت از متن که با رنگ سبز مشخص شده است شماره ی سخت افزار (Device ID) است. پس در این مثال:
شماره ی شرکت: ۸۰۸۶
شماره ی سخت افزار: ۲۷DC
۷- حال شما در یک عملیات هر دو شماره (ID) را بدست آوردید. مسلماً باید این شماره ها را پردازش کنید. برای اینکار به سایت PCI Database بروید. در این سایت شما می توانید هم بر اساس شماره ی شرکت و هم شماره ی سخت افزار جستجو کنید که در این صورت می توانید اطلاعات بسیار دقیقی در مورد سخت افزار مورد نظر بیابید.
امیدوارم که این آموزش کوتاه مورد توجه شما قرار گرفته باشد…..











بسیار عالی.نکته جالبی بود که بهش اشاره کردی.ممنون :)
از شما خیلی خیلی ممنونم
ممنون. جالب بود.
با سلام خدمت شما
از این اموزش خیلی حال کردم دست شما درد نکنه
خیلی خوبه
با تشکر
لطفا مطالب جالب و علمی رو ارسال کنید
با سلام مطلب بسیار مفیدی بود متشکرم
daste shoma dard nakone vaghean besiar amoozandeh bood
agha dastet dard nakoneh
ددمت گرم باحال بود
[…] چگونه درایور سخت افزارهای ناشناخته را در ویندوز بیابیم… […]
[…] چگونه درایور سخت افزارهای ناشناخته را در ویندوز بیابیم… […]
salam. matalebetono khondam kheili khob bod. man ie moshkeli daram. mamnon misham rahnameem konid. man ie laptop sony vaio vgn_fe890 daram. windows vista. windowsam format shode hich cd drive ham nadaram. ba inhal aksare drive haro nasb kardam az site sony. vali vase webcame laptopam hich drivi peida nakardam. albate ie drivi az site download kardam vali ejra namishe. shoma mitonin komakam monid. man chetor mitonam in webcamamo fal konam. narafzare khasi in karo mikone ta webcamamo ia drive cameramo peida kone. mamnon misham komakam konid.
والا جواد جان از راه دور نمی تونم کمک خیلی زیادی بهت بکنم….
برو داخل Device Manager و ببین که درایور نصب نشیده ای داری یا نه!!
یتونم بگم شما برای ما ی نعمت بودی واقعا بهت افتخار میکنم عزیزم مرسی از صمصم قلب برات دعا میکنم هر چی میخای بدست بیاری مرسی ازت
بسیار مفید بود تشکر
,واقعا نفست همیشه گرم ممنونتم امیدوارم همیشه موفق باشی
دمت گرم داداش
سلام خیلی ممنون
انشاءالله سربلند باشید